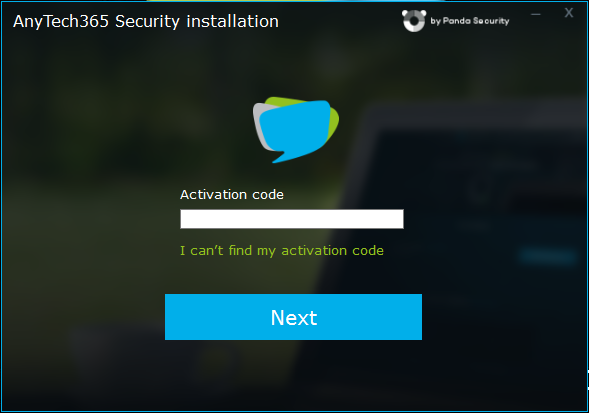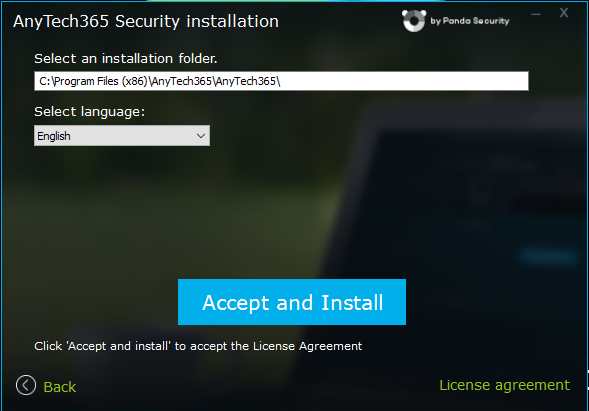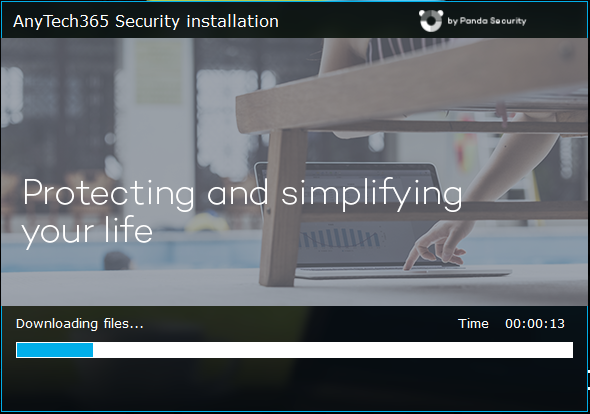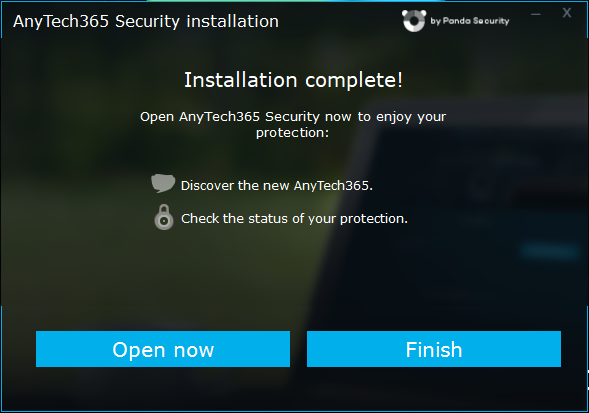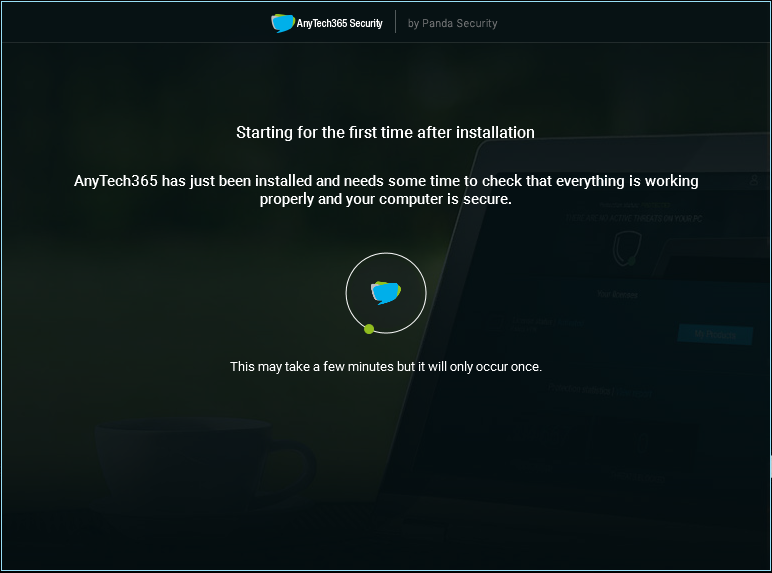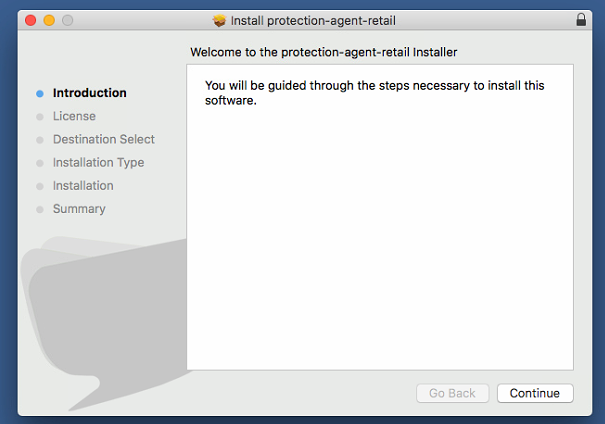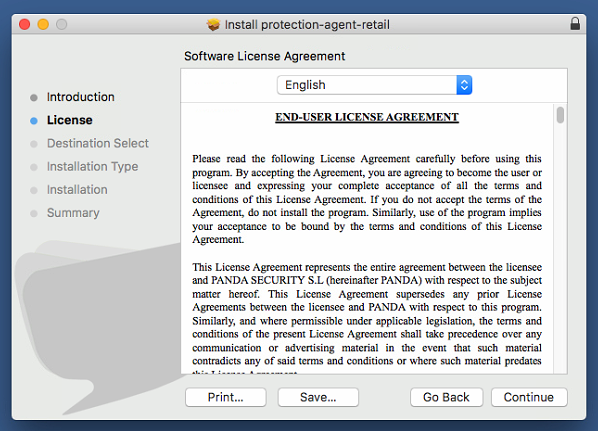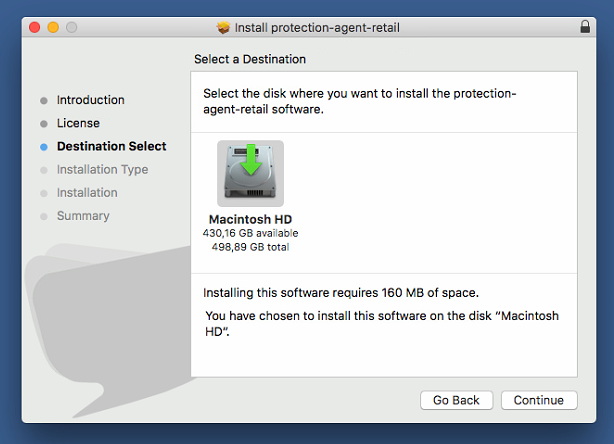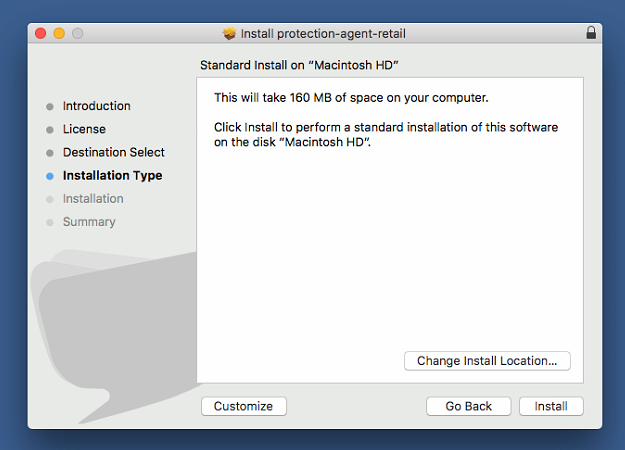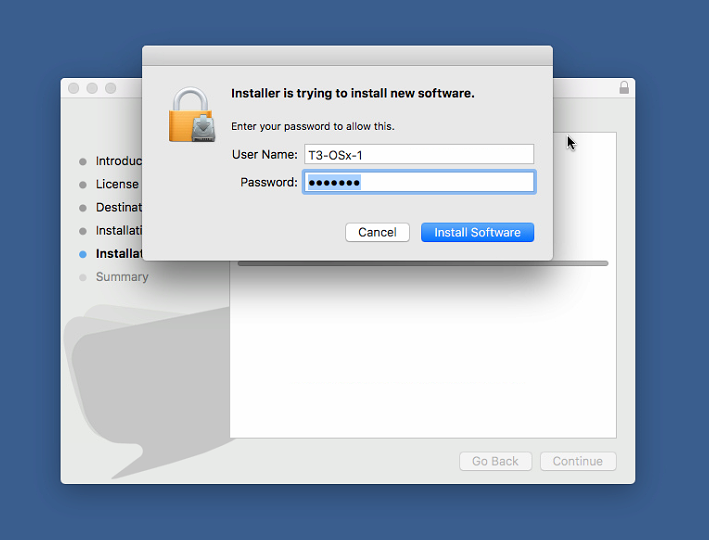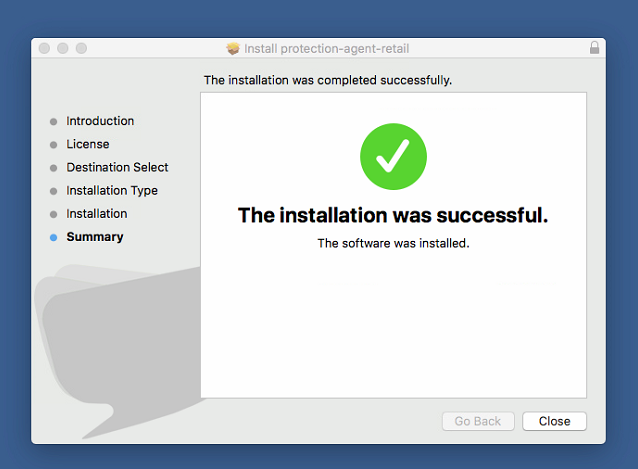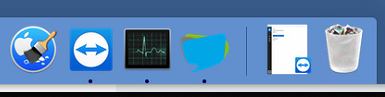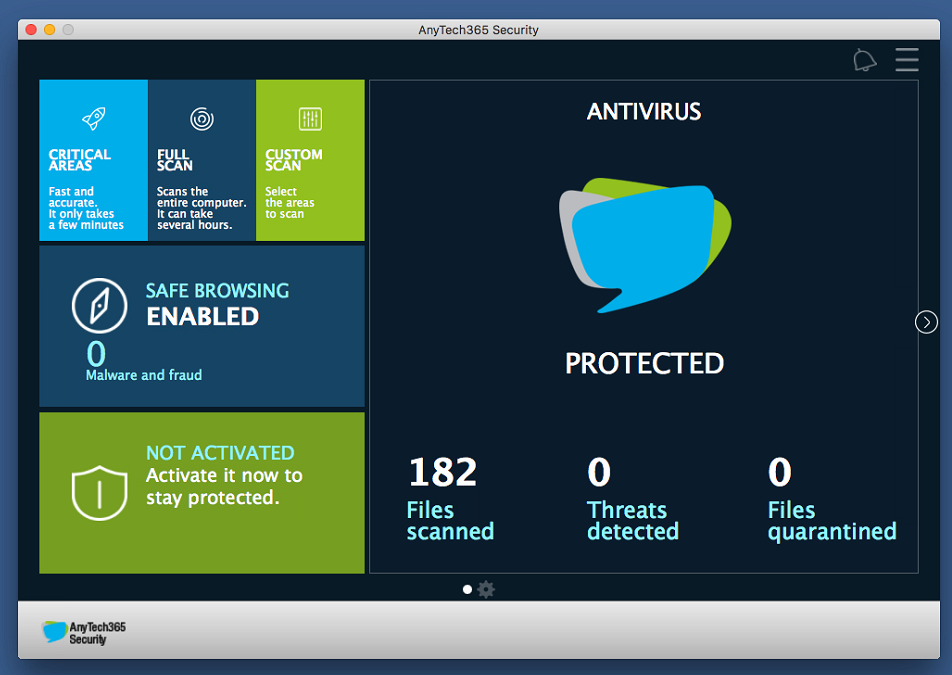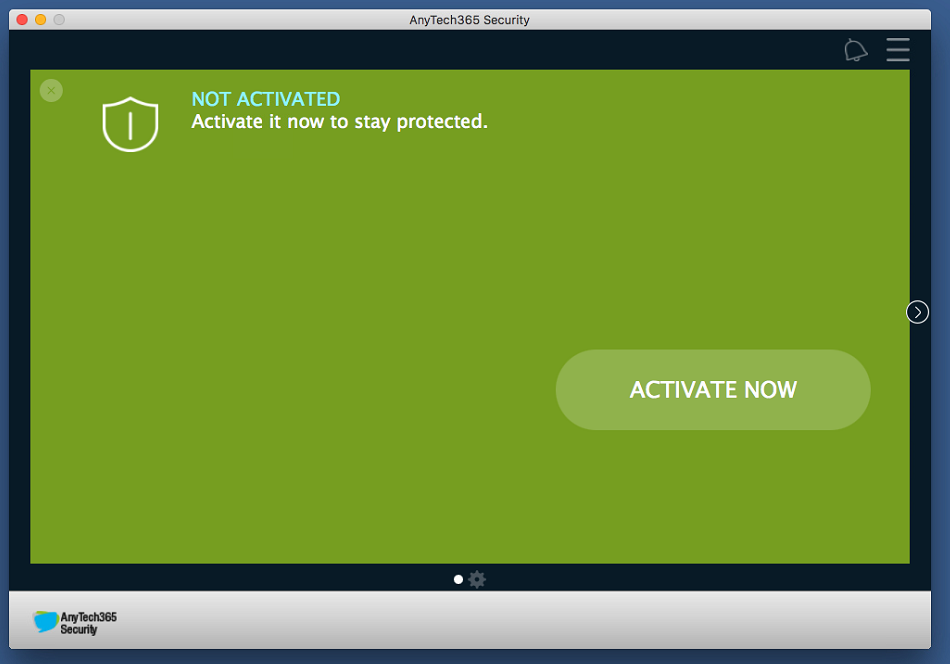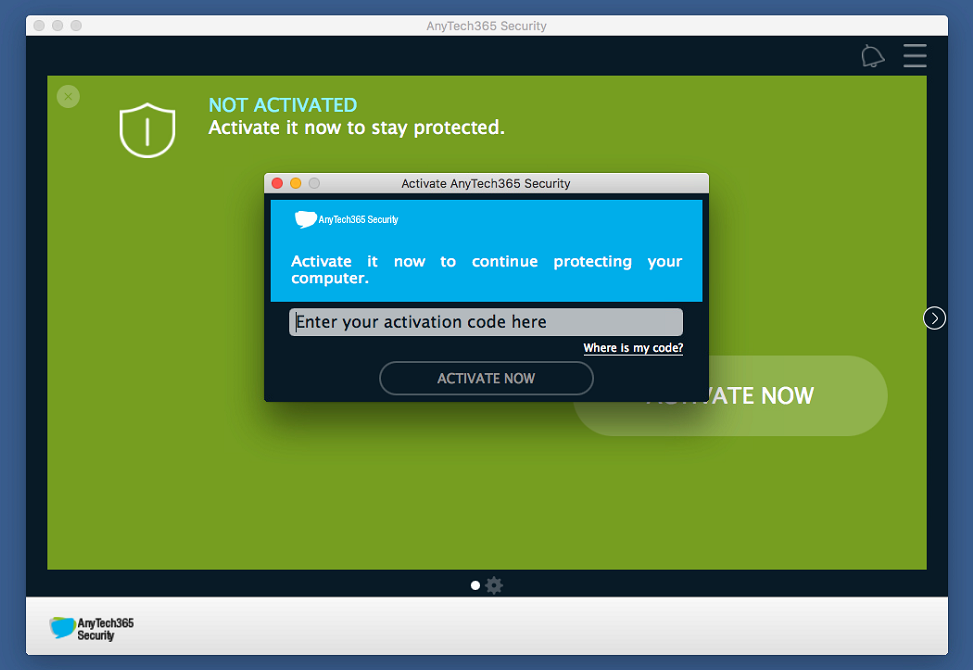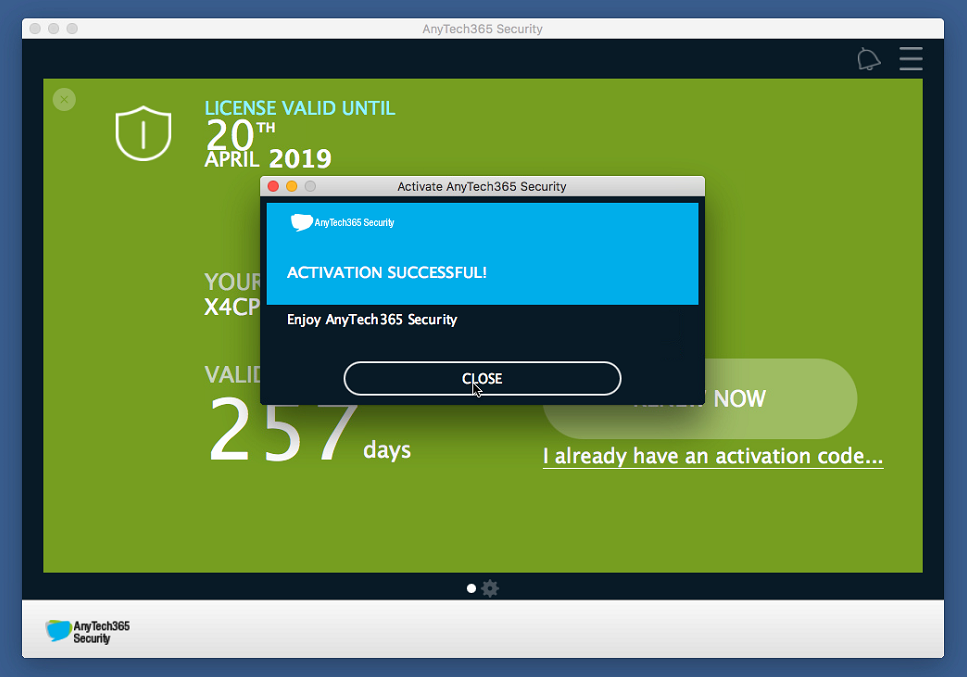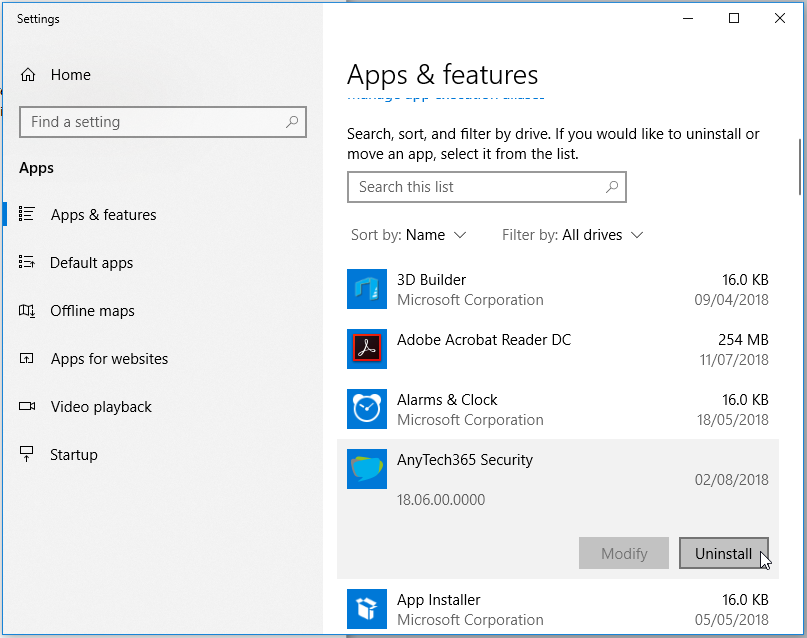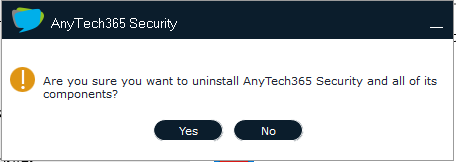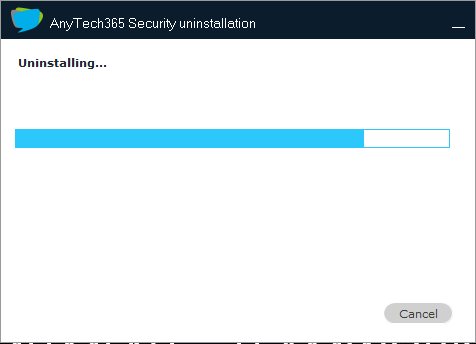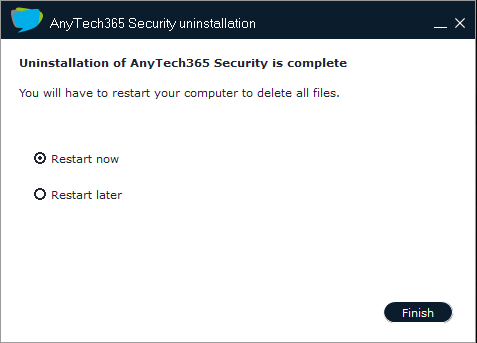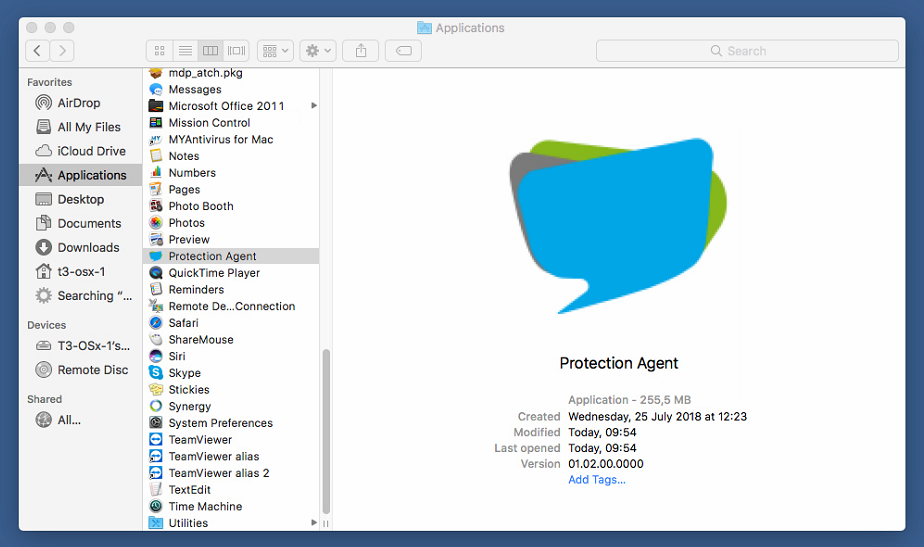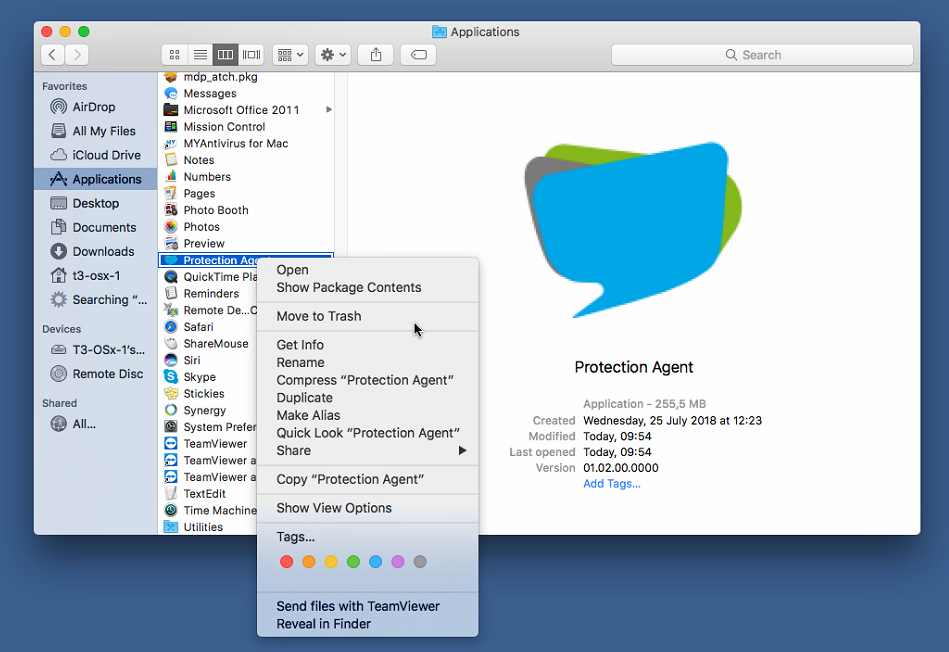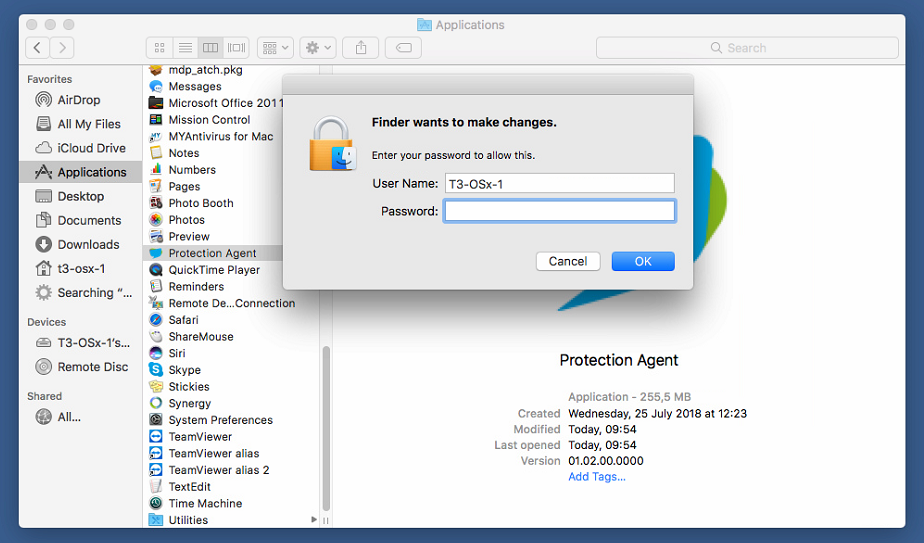AnyTech365 Remote Support is using ConnectWise technology.
You must read and accept the ConnectWise Terms of Use before you can proceed.
Use of Software
Any use of software and accompanying documentation you download from the Site is subject to the terms of a software license agreement between you and ConnectWise. You must read the license agreement and indicate your agreement to its terms prior to installing or using the software. All rights, title and interest not expressly granted are reserved.
Third Party Web Sites, Content, Products and Services
The Site provides links to Web sites and access to content, products, and services from third parties, including users, advertisers, affiliates, and sponsors of the Site. You agree that ConnectWise is not responsible for the availability of, and content provided on, third party Web sites. You should refer to the policies posted by other Web sites regarding privacy and other topics before you use them. You agree that ConnectWise is not responsible for third party content accessible through the Site, including opinions, advice, statements, and advertisements, and understand that you bear all risks associated with the use of such content. If you choose to purchase any products or services from a third party, your relationship is directly with the third party. You agree that ConnectWise is not responsible for: (a) the quality of third-party products or services; and (b) fulfilling any of the terms of your agreement with the seller, including delivery of products or services and warranty obligations related to purchased products or services. You agree that ConnectWise is not responsible for any loss or damage of any sort you may incur from dealing with any third party.
Disclaimer
EXCEPT WHERE EXPRESSLY PROVIDED OTHERWISE, THE SITE, AND ALL CONTENT, MATERIALS, INFORMATION, SOFTWARE, PRODUCTS AND SERVICES PROVIDED ON THE SITE, ARE PROVIDED ON AN "AS IS" AND "AS AVAILABLE" BASIS. CONNECTWISE EXPRESSLY DISCLAIMS ALL WARRANTIES OF ANY KIND, WHETHER EXPRESS OR IMPLIED, INCLUDING, BUT NOT LIMITED TO, THE IMPLIED WARRANTIES OF MERCHANTABILITY, FITNESS FOR A PARTICULAR PURPOSE AND NON-INFRINGEMENT. CONNECTWISE MAKES NO WARRANTY THAT: (A) THE SITE WILL MEET YOUR REQUIREMENTS; (B) THE SITE WILL BE AVAILABLE ON AN UNINTERRUPTED, TIMELY, SECURE, OR ERROR-FREE BASIS; (C) THE RESULTS THAT MAY BE OBTAINED FROM THE USE OF THE SITE OR ANY SERVICES OFFERED THROUGH THE SITE WILL BE ACCURATE OR RELIABLE; OR (D) THE QUALITY OF ANY PRODUCTS, SERVICES, INFORMATION, OR OTHER MATERIAL PURCHASED OR OBTAINED BY YOU THROUGH THE SITE WILL MEET YOUR EXPECTATIONS. ANY CONTENT, MATERIALS, INFORMATION OR SOFTWARE DOWNLOADED OR OTHERWISE OBTAINED THROUGH THE USE OF THE SITE IS DONE AT YOUR OWN DISCRETION AND RISK. CONNECTWISE SHALL HAVE NO RESPONSIBILITY FOR ANY DAMAGE TO YOUR COMPUTER SYSTEM OR LOSS OF DATA THAT RESULTS FROM THE DOWNLOAD OF ANY CONTENT, MATERIALS, INFORMATION OR SOFTWARE. CONNECTWISE RESERVES THE RIGHT TO MAKE CHANGES OR UPDATES TO THE SITE AT ANY TIME WITHOUT NOTICE.
Limitation of Liability
IN NO EVENT SHALL NEITHER ANYTECH365 NOR CONNECTWISE BE LIABLE FOR ANY DIRECT, INDIRECT, INCIDENTAL, SPECIAL OR CONSEQUENTIAL DAMAGES, OR DAMAGES FOR LOSS OF PROFITS, REVENUE, DATA OR USE, INCURRED BY YOU OR ANY THIRD PARTY, WHETHER IN AN ACTION IN CONTRACT OR TORT, ARISING FROM YOUR ACCESS TO, OR USE OF, THE SITE. SOME JURISDICTIONS DO NOT ALLOW THE LIMITATION OR EXCLUSION OF LIABILITY. ACCORDINGLY, SOME OF THE ABOVE LIMITATIONS MAY NOT APPLY TO YOU.
Indemnity
You agree to defend, indemnify, and hold harmless AnyTech365 as well as ConnectWise, its officers’ directors, employees, and agents from and against, any and all claims, liabilities, damages, losses, or expenses, including reasonable attorneys' fees and costs, arising out of or in any way connected with your access to or use of the Site.
Privacy Policy
ConnectWise is concerned about your privacy and has developed a policy to address privacy concerns. Click here to review the current privacy policy.
Note About Children
Minors are not eligible to use the Site, and we ask that they do not submit any personal information to us.
Export Restrictions/Legal Compliance
You may not access, download, use or export the Site, or the content, software, products, or services provided on the Site in violation of U.S. export laws or regulations, or in violation of any other applicable laws or regulations. You agree to comply with all export laws and restrictions and regulations of any United States or foreign agency or authority, and not to directly or indirectly provide or otherwise make available the services and products of ConnectWise in violation of any such restrictions, laws, or regulations, or without all necessary approvals, including, without limitation, for the development, design, manufacture, or production of nuclear, chemical, or biological weapons of mass destruction. As applicable, you shall obtain and bear all expenses relating to any necessary licenses and/or exemptions with respect to your own use of the services of ConnectWise outside the U.S. Neither the services of ConnectWise nor the underlying information or technology may be downloaded or otherwise provided or made available, either directly or indirectly, (i) into Cuba, Iran, Libya, North Korea, Sudan, Syria or any other country subject to U.S. trade sanctions, to individuals or entities controlled by such countries, or to nationals or residents of such countries other than nationals who are lawfully admitted permanent residents of countries not subject to such sanctions; or (ii) to anyone on the U.S. Treasury Department's list of Specially Designated Nationals and Blocked Persons or the U.S. Commerce Department's Table of Denial Orders. By agreeing to these Terms and Conditions of Use, you agree to the foregoing and represents and warrants that you are not located in, under the control of, or a national or resident of any such country or on any such list.
Applicable Laws
All matters relating to your access to, and use of, the Site shall be governed by U.S. federal law or the laws of the State of Florida. Any legal action or proceeding relating to your access to, or use of, the Site shall be instituted in a state or federal court in Hillsborough County, Florida. You and ConnectWise agree to submit to the jurisdiction of, and agree that venue is proper in, these courts in any such legal action or proceeding.
Copyright/Trademark Information
AnyTech365 is a registered trademark of Anteco SL. Other names appearing on the Site may be trademarks of their respective owners.
ConnectWise is a registered trademark of ConnectWise. Other names appearing on the Site may be trademarks of their respective owners.
Contact Information
If you have any questions regarding these Terms of Use, please contact ConnectWise here.